Can You Make a Ranking Question in Google Forms?
Can You Make a Ranking Question in Google Forms, Google Forms is a versatile tool for creating surveys, quizzes, and feedback forms. One common question users have is whether they can add ranking questions to collect preferences or priorities from respondents. In this guide, we’ll explain how you can create ranking-style questions using the available tools in Google Forms, the limitations, and useful alternatives.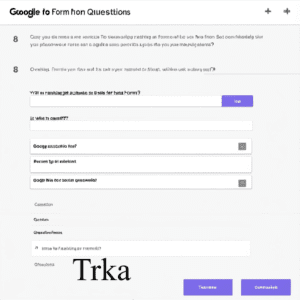
What is a Ranking Question?
A ranking question asks participants to arrange a list of items in order of preference or importance. It helps gather deeper insights by showing which options matter most to respondents. For example, if you want feedback on product features or service priorities, a ranking question will tell you which items are most valued, compared to simple multiple-choice answers.Does Google Forms Offer Native Ranking Questions?
Currently, Google Forms does not support native drag-and-drop ranking questions like other survey tools such as Typeform or SurveyMonkey. However, you can design effective ranking questions using other types of questions available in Google Forms, such as the Multiple Choice Grid or Dropdown. These methods may not offer the same smooth ranking experience, but they can still capture valuable data if used correctly.How to Create a Ranking-Style Question in Google Forms
You can create ranking-style questions using a Multiple Choice Grid or Dropdowns. Here’s how to set them up.Method 1: Multiple Choice Grid
- Open Google Forms and add a new question using the “+” icon.
- Choose the “Multiple Choice Grid” question type from the dropdown.
- In the Rows, list the items you want participants to rank (e.g., “Option A,” “Option B”).
- In the Columns, add rank positions (e.g., Rank 1, Rank 2, Rank 3).
- Turn on “Require one response per row” to ensure each item is ranked only once.
Method 2: Dropdown Questions
- Add a new question and select “Dropdown” from the question types.
- Create one dropdown question for each item (e.g., “Rank Option A”).
- Add rank numbers (1, 2, 3) as the dropdown options for each question.
- Repeat for all items you want participants to rank.
Analyzing Ranking Results in Google Sheets
Once responses are collected, you can link your Google Form to Google Sheets to analyze the data. In Sheets, use filters, conditional formatting, or pivot tables to identify trends. This will help you easily determine which options were ranked highest and lowest by most participants. Sorting by the most frequent Rank 1 selections, for example, will quickly show what your audience values most.Tips for Effective Ranking Questions
Keep the number of items to a manageable limit, ideally 5-7, to avoid overwhelming participants. Provide clear instructions on how to complete the ranking question, especially if using the grid or dropdown methods. Breaking your form into sections can also make it easier for respondents to stay focused.Alternatives for Native Ranking Features
If you need drag-and-drop ranking functionality, consider using other survey tools like Typeform, SurveyMonkey, or Microsoft Forms, which offer dedicated ranking question types. However, if you prefer using Google Forms for its simplicity and easy access to Google Sheets, the workarounds mentioned above will still give you effective results.Conclusion – Can You Make a Ranking Question in Google Forms
Can You Make a Ranking Question in Google Forms, Although Google Forms doesn’t offer native ranking questions, you can still collect ranking data using Multiple Choice Grids or Dropdowns with proper design. By linking your form with Google Sheets, you can analyze the responses effectively. If your project requires more advanced ranking features, exploring other survey tools may be a good option. However, with some creativity, Google Forms remains a practical solution for gathering prioritized feedback quickly and efficiently.
Previous slide
Next slide